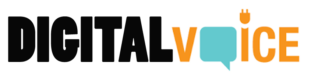Deleting unused or unnecessary apps from your MacBook can help free up storage space and keep your system running smoothly. The process is relatively straightforward, but it varies slightly depending on where you got the app from – the App Store or from the internet. This article will guide you through both methods.
Deleting Apps Downloaded from the App Store
For apps that you’ve downloaded directly from the App Store, the simplest way to delete them is via Launchpad.
- Open Launchpad: Click the Launchpad icon in your Dock (it looks like a silver rocket). This will display all of your apps.
- Find the App: Navigate to the app you want to delete.
- Click and Hold the App Icon: Click and hold the app icon until it starts to jiggle. Any apps that can be deleted from here will show an ‘X’ in the top left corner.
- Delete the App: Click the ‘X’ to delete the app. A confirmation dialog will appear, asking if you’re sure you want to delete the app. Click ‘Delete’ to confirm.
Deleting Apps Downloaded from the Internet
If you downloaded an app from a source other than the App Store, you’ll need to delete it through Finder.
- Open Finder: Click the Finder icon in your Dock (it looks like a blue, smiling face).
- Go to Applications: In the Finder sidebar, click ‘Applications’.
- Find the App: Navigate to the app you want to delete.
- Delete the App: Click to select the app, then drag the app to the Trash (located at the end of your Dock), or you can press Command + Delete on your keyboard.
- Empty the Trash: Once you’ve moved the app to the Trash, you’ll need to empty the Trash to completely delete the app. Ctrl-click or right-click on the Trash icon in the Dock, and select ‘Empty Trash’. Alternatively, you can open the Trash and click ‘Empty’ in the top right corner.
Removing Leftover Files
While dragging an app to the Trash deletes the app itself, it might leave behind some associated files (like preferences or cache files) on your MacBook. To completely remove these files, you might need to use a third-party app cleaner or check the following locations in Finder for any remaining files related to the app:
- ~/Library
- ~/Library/Application Support
- ~/Library/Preferences
- ~/Library/Caches
Remember to be cautious when deleting items from these folders, as removing the wrong files could cause other apps to stop working correctly.
Conclusion
Regularly cleaning out unneeded apps on your MacBook can help maintain optimal performance and maximise your storage space. Whether you’ve downloaded the apps from the App Store or the internet, the process is straightforward once you know where to look. And remember, if you accidentally delete an app, you can always re-download it from the App Store or the original source.