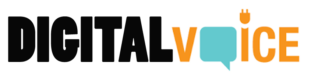Understanding the storage capacity and usage on your Mac is vital for effective file management and ensuring smooth performance. Whether you need to clear up space or you’re simply curious about what’s taking up room on your hard drive, macOS provides several ways to view your storage details. Here’s a step-by-step guide on how to see storage on a Mac.
1. About This Mac
This method provides an overview of your storage, including what types of files are taking up space.
- Click the Apple logo in the top-left corner of your screen.
- Select “About This Mac.”
- Click the “Storage” tab.
Here, you’ll see a visual representation of your storage, with a color-coded bar displaying the different types of files and how much space they occupy.
2. Manage Storage
Within the “Storage” tab mentioned above, you can also click the “Manage…” button for more detailed options:
- Click the “Manage…” button.
- A new window will open, offering recommendations and options to optimize storage, including storing files in iCloud, enabling “Empty Trash Automatically,” and reducing clutter by reviewing and deleting large files.
3. Disk Utility
Disk Utility provides a more technical view of your storage, including partition information.
- Open “Finder” and navigate to “Applications” > “Utilities.”
- Open “Disk Utility.”
- In the left sidebar, select your main drive (usually named “Macintosh HD”).
- The bottom of the window will show a bar with your used and free space.
4. Using Finder
You can also get a quick view of your available storage in Finder:
- Open “Finder.”
- Under the “Favorites” sidebar, click on “Macintosh HD” (or the name of your primary drive).
- At the bottom of the Finder window, you’ll see the available storage on your drive.
5. Third-Party Apps
Various third-party applications can provide detailed insights into your storage. Some popular options include DaisyDisk and CleanMyMac. Before downloading any third-party software, be sure to verify its credibility and read user reviews.
Conclusion
Monitoring the storage on your Mac is an essential part of maintaining its health and performance. Whether you’re running low on space or looking to understand what files are occupying your storage, macOS offers various native tools to help you. From a quick glance at the available space in Finder to a deep dive into file management through “About This Mac,” these methods offer control and insight into your computer’s storage. Always approach third-party applications with caution and ensure that they come from reputable sources if you choose to use them to manage or analyze your storage.